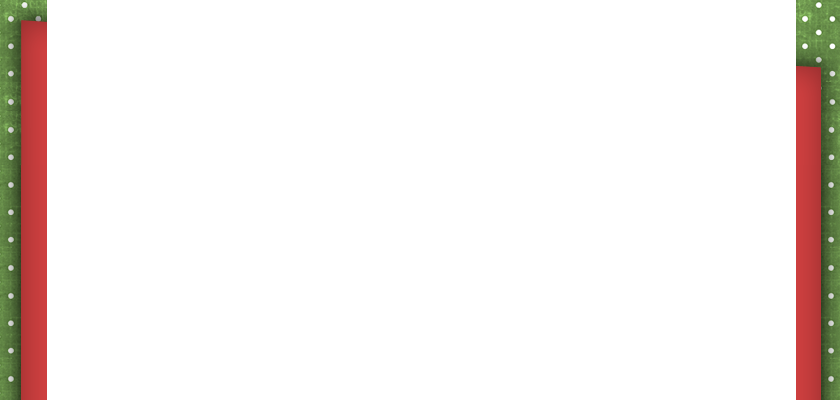Создаем реалистичный отслаивающийся стикер в стиле грандж.
Поскольку популярность типа "Web 2.0ish" воскресла, глянцевый эффект отклеивающейся наклейки стала тенденцией в веб-дизайне, а также отражения, градиенты, большие шрифты - это только меньшая часть всех эффектов. В этом уроке я покажу вам, как создать полную противоположность этому - создание отлепляющейся наклейки в стиле гранж, в Photoshop. В этом уроке вы научитесь некоторым основным промежуточным методам, которые вы можете использовать в ваших будущих проектах!
gloss-grunge.jpg
Необходимые материалы:
Ravixx’s 12 Carton Paper Textures from DeviantArt
1. Создаем новый документ, размера 157х148.
2. Заливаем первый пустой слой белым (#ffffff) в фоновом режиме используя функцию "Заливка" (G)

3. Выше основного фона, что залит белым, создайте новый слой. На нем, используя функцию "Эллипс" (U) нарисуйте круг. Для создания идеального круга, не забывайте держать клавишу Alt во время рисования круга. Убедитесь, что форма слоя выбрана.


4. Откройте файл 7.jpg из 12 Carton Paper Textures from DeviantArt, что мы скачали. Измените размер текстуры до 500х429. Перетащите её на наш документ. Мы используем нижнюю часть текстуры.
5. Убедитесь, что слой с текстурой активен. Добавим выделение круга, что мы только что сделали, нажав Ctrl/Cmb + Click. 
Мы должны получить что-то вроде этого:
После клика по маске, обратите внимание на маленький черный квадрат с белым кругом появляются с нашим слоем текстуры. Это значит, что наша текстура маскируется. Черная область является скрытой в то время, как область в белом круге не скрыта. Скрыть второй слой с кругом.
7. Добавив выделение нашей текстуре, нажимаем Ctrl / Cmd + Click на маске. Переходим в Изображение - Коррекция - Уровни и следуйте следующим настройкам:
8. Откройте файл 10.jpg из 12 Carton Paper Textures from DeviantArt, что мы скачали. Измените размер текстуры до 500х213. Перетащите её на наш документ. Мы используем площадь с большим количеством складок. Скроем слой со второй текстурой. Добавим круг, чуть меньше первого. Откроем слой со второй текстурой. Нажмем на иконку маски. Теперь мы должны иметь что-то вроде этого:
9. Нажимаем CTRL/Cmd + Click на маске, чтобы выбрать её.
Задаем цвет: Изображение - Коррекция - Цветовой тон / Насыщенность. Применяем эти параметры:
Мы должны получить что-то вроде этого:
10. Выделим все слои за исключением фона. Щелкните правой кнопкой мыши по этим слоям и нажмите "Объединить видимые".
11. Теперь создаем эффект "собачьего ушка". Используя "Прямолинейное лоссо" (L), создайте выделение, как показано на рисунке ниже:
12. Вырежьте (CTRL/Cmd + X) и вставье (CTRL/Cmd + V) его. "Ушко" должно быть на отдельном слое от всей нашей наклейки.
13. Преобразуем положение слоя, нажав Ctrl / Cmd + T и поставив его в таком положении:
14. Добавим глубины нашему стикеру. Возвратимся к слою нашей наклейки и зайдем в "Параметры наложения - Тень" установив эти настройки:
Мы должны получить небольшие тени под наклейкой, как здесь:
15. Теперь добавим немного глубины нашему "ушку". Возвратимся к нашему слою позже и добавим выделение вокруг него, нажав на Ctrl / Cmd + Click на слое "ушка".
16. Создайте новый слой ниже нашего слоя и залейте его черным цветом (# 000000) фона с помощью функции "Заливка" (G). Сейчас мы создаем тени. Причиной, почему мы не используем настройки "Тени" в "Параметрах наложения", является то, что мы должны сделать некоторые незначительные подчистки этой тени, не затрагивая нашего слоя. Переходим в Фильтр - Размытие - Размытие по Гаусу и применяем следующие настройки:
17. Используя обычные "пернатые" кисти, диаметром около 30px, сотрите тени в синей области, как показано на рисунке ниже:
18. Измените прозрачность этого слоя до 58%.
19. Вернемся к нашему слою и удалим красную область. Это для того, чтобы область слоя смотрелась, как обратная сторона этикетки. Добавим выбранный нами элемент, нажав Ctrl / Cmd + Click. Используем "Штамп" (S), чтобы прикрыть красные области.
20. Как только мы закончили скрытие красной области, мы должны получить что-то вроде этого:
Мы получили реалистичный отклеивающийся стикер в стиле гранж!
Вы можете завершить стикер, добавив любой текст и некоторые штрихи, чтобы сделать его красивее!
(от переводчика) все не так сложно, как могло бы показаться. Выполняя перевод статьи, я, безусловно, пробовала сама сделать что-то и вот что у меня вышло:
Теги: урок, photoshop