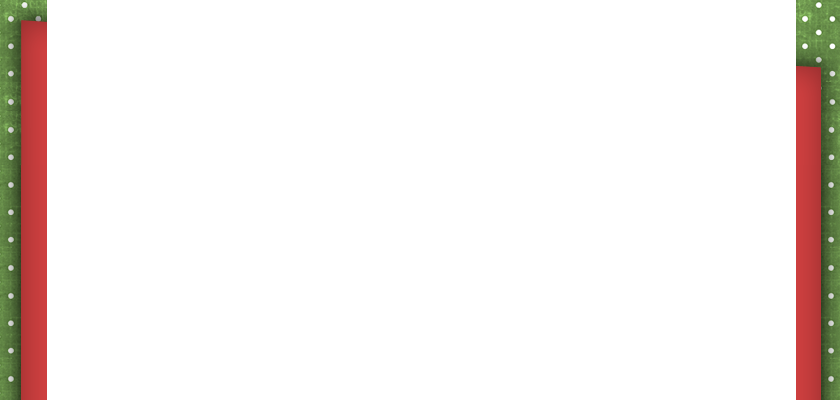На сегодняшний день CorelDRAW, - программа преобразования графических файлов в векторное изображение, пожалуй, самая популярная, если не единственная, из такого рода программ. Попробуем рассмотреть несколько уроков, как импортировать и экспортировать графику в эту замечательную программу. Для того, чтобы открыть графический файл, который был создан при помощи других программ, в CorelDRAW, необходимо использовать операцию «импорт». Операция «экспорт» используется в той ситуации, когда появляется необходимость в сохранении документа в файле, имеющем определённый формат, отличный от узнаваемого, «родного» формата CorelDRAW – а это формат cdr.
Импорт графики
Например, вы захотели открыть в программе CorelDRAW любой файл, имеющий формат JPG или TIFF, то у вас, поверьте, ничего не получится. Для того, чтобы производить операции над такими файлами, в этой программе предусмотрена возможность для их импорта. В сравнении с функцией «Open» (Открыть) в импорте поддерживается намного большее количество файлов, имеющих различный формат. Происходит импорт информации непосредственно в зону активного документа.
Для того, чтобы осуществить импорт графики, необходимо вызвать окно «Import» (Импорт) при помощи команды «File» > «Import» (Файл > Импорт). В выпадающем меню, расположенном справа от списка «Files of type» (Тип файлов), содержатся опции, предназначенные для вызова ещё двух дополнительных диалоговых окон «Resample Image» (Изменить параметры изображения) и «Crop Image» (Обрезать изображение). Следует помнить, что эти окна бывают доступны, только когда вы работаете с растровым изображением.
Для того чтобы осуществить импорт графики, необходимо:
1. Открыть документ, в окне которого разместится импортируемая вами графика, или же создать новый.
2. Выполнить команду меню «File» > «Import» (Файл > Импорт). Вы увидите появившееся окно «Import».
3. В этом открывшемся окне следует выбрать и открыть папку, содержащую импортируемый файл. Для того, чтобы увидеть мини-изображение файла, нужно установить галочку в поле «Preview» (Просмотр) и выбрать необходимый вам формат, содержащийся в списке «Files of type» (Тип файлов).
4. Вероятно, что дальше вам потребуется настройка следующих дополнительных параметров, необходимых для импорта графических изображений:
- «Link bitmap externally» - происходит установка связи между активным документом и импортируемым растровыми зображением.
- «Combine multi-layer bitmap» - установив данную опцию, все слои объединяются в один в импортируемом растровом рисунке.
- «Extract embedded ICC profile» - включается режим «вытаскивания» профиля из импортируемого файла с последующим его занесением в общий список профилей, которые доступны программе.
- «Check for Watermark» - задание режима проверки отсутствия или наличия водяных знаков в импортируемом растровом изображении.
- «Do not show filter dialog» - отменяется вывод на экран диалогового окна, с использованием настроек фильтра импорта.
- «Maintain layers and pages» - включается режим импорта всей информации, которая хранится в выбранном EPS- или PDF-файле, в котором последовательность расположения её на странице активного документа остаётся прежней.
- «Link to high resolution file for output using OPI» - осуществляется выбор режима обеспечения связи, задаваемого OPI («Open Prepress Interface» - открытый интерфейс допечатной подготовки), между растровым файлом высокого качества, который в дальнейшем и будет заменён при распечатке и документом CorelDRAW.
5. Щелкнуть по кнопке «Import».
Если вы до этого задали режим «обрезка изображения», то должно открыться дополнительное диалоговое окно «Crop Image» (Обрезать изображение) или «Resample Image» (Изменить размеры изображения). Во вновь открывшемся окне нужно выполнить необходимые настройки и подтвердить внесённые изменения, нажав кнопку «ОК». Тут же должно появиться изображение уголка, а на нём - название импортируемого файла. Следует установить его в удобном месте рабочего экрана и щелкнуть мышью, тем самым, поместив информацию из данного файла. В случае, когда вы, удерживая кнопку мыши, протащите по диагонали указатель, - вокруг области перемещения указателя должна появиться пунктирная прямоугольная рамка, нужная для задания размеров импортируемого изображения, с соблюдением пропорций исходного размера. Если удерживать клавишу «Alt» нажатой, у вас появится возможность для регулировки размеров изображения по горизонтали и диагонали без соблюдения пропорций.
Для добавления отсканированного изображения в документ непосредственно с цифрового фотоаппарата или сканера, нужно выполнить команду «File» > «Acquire Image» > «Select Source» (Файл > Получить изображение > Выбрать источник). Появится список, в котором нужно указать ваше устройство ввода и нажать кнопку «Select» (Выбрать). После чего выполнить команду «File» > «Acquire Image» > «Acquire» (Файл > Получить изображение > Получить).
Экспорт графики
Эта функция необходима для того, чтобы переносить рисунки из CorelDraw в другие форматы, для дальнейшего их использования в публикациях или другом графическом редакторе.
Для экспорта графики:
1. Нужно выделить объект на странице, который будете экспортировать, и установить в поле «Selected only» (Только выделенное) галочку. Если этого не сделать, то произойдёт экспорт всех объектов, находящихся в файле, как на странице, так и за её пределами.
2. Выполнить команду «File» > «Export» (Файл > Экспорт). Тут же должно появиться диалоговое окно Экспорта.
3. Выбрать в списке «File of type» (Типы файлов), который находится в нижней половине окна, формат файла, в котором будете сохранять экспортируемую информацию. В случае необходимости нужно отсортировать список файлов, и указать ваш вариант в списке «Sort type» (Тип сортировки).
4. Если далее вы захотите настроить такие дополнительные параметры, чтобы экспортировать графику, тогда:
- «Export this page only» - информация экспортируется только из текущей страницы документа;
- «Selected only» - экспорт только выделенных объектов;
- «Web_safe_filenames» - приводятся названия экспортируемых документов, согласно требованиям Web-серверов;
- «Do not show filter dialog» - отменяется вывод диалогового окна на экран, использующего параметры настроек фильтра экспорта.
5. Нажать кнопку «Export» (Экспорт).
В случае, когда происходит экспорт файла в растровый формат, должно появиться диалоговое окно «Convert to Bitmap» (Конвертирование в растровый формат). Это окно позволяет изменять размеры, глубину цвета, а также разрешение желаемого растрового изображения. Если вы захотите увеличить размеры, глубину цвета и разрешение, то в этом случае качество растрового изображения и результат его отпечатка будут намного лучше, однако стоит помнить, что, чем выше качество изображения, тем «тяжелее» (в Мб) вы получите готовый файл, и, соответственно, для его просмотра и последующей печати потребуется больше времени.
Маленький совет: если не происходит экспорт изображения, стоит попробовать сгруппировать все объекты, после чего процедуру экспорта повторить. В меню нужно выбрать команду «Edit» > «Select All» > «Objects» (Правка > Выделить все > Объекты), и после чего – «Arrange» > «Group» (Компоновка > Группа).
Отредактировано Кир Кирыч (24.07.13 14:20:57)